
Las comunicaciones o mensajes con el centro se pueden realizar desde la pantalla inicial como se ha comentad en el apartado 2.3.- Notificaciones
En la siguiente imagen se indica que tenemos un mensaje sin leer y el icono del mensaje que hay a la derecha nos dará acceso a los mensajes.

Desde aquí se pueden ver todos los mensajes enviados y recibidos.
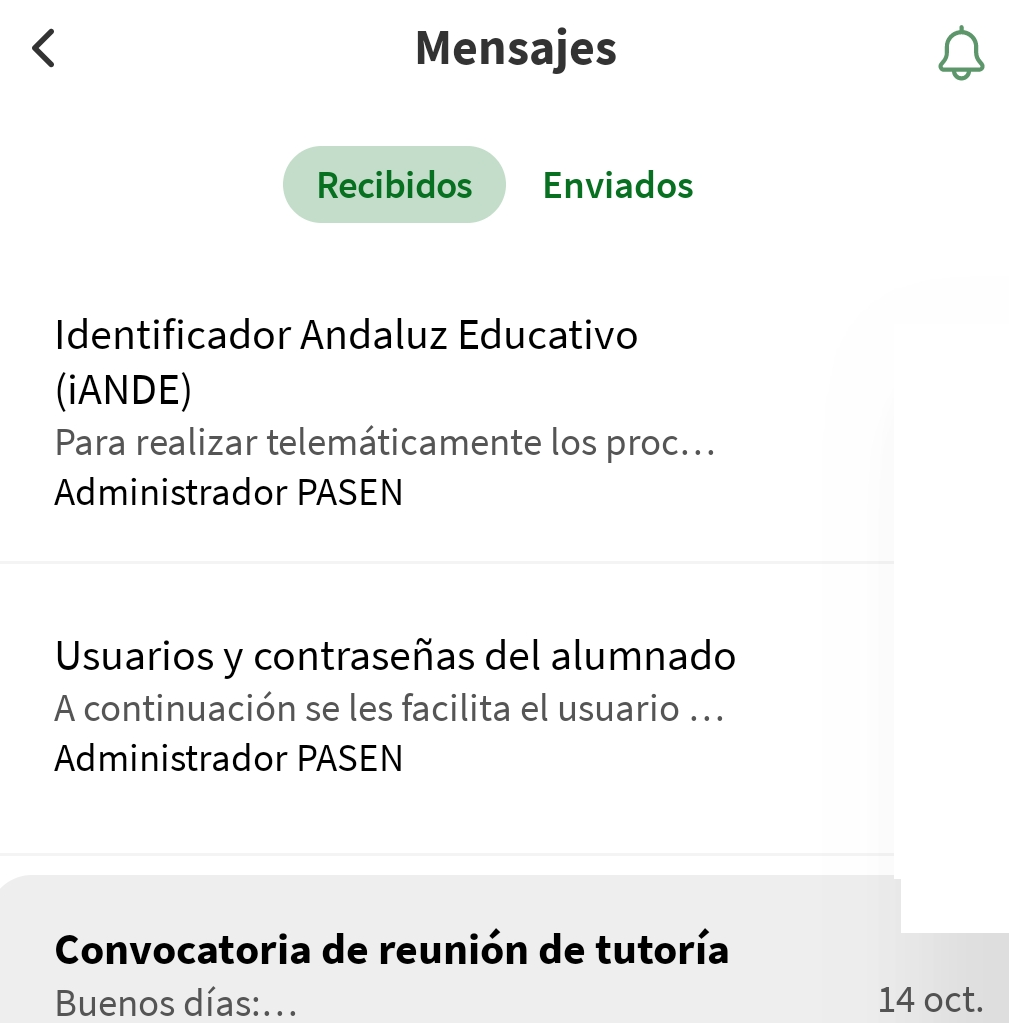
Si quisieramos escribir un nuevo mensaje tendríamos que pulsar el siguiente botón.

y se nos mostraría la siguiente pantalla:
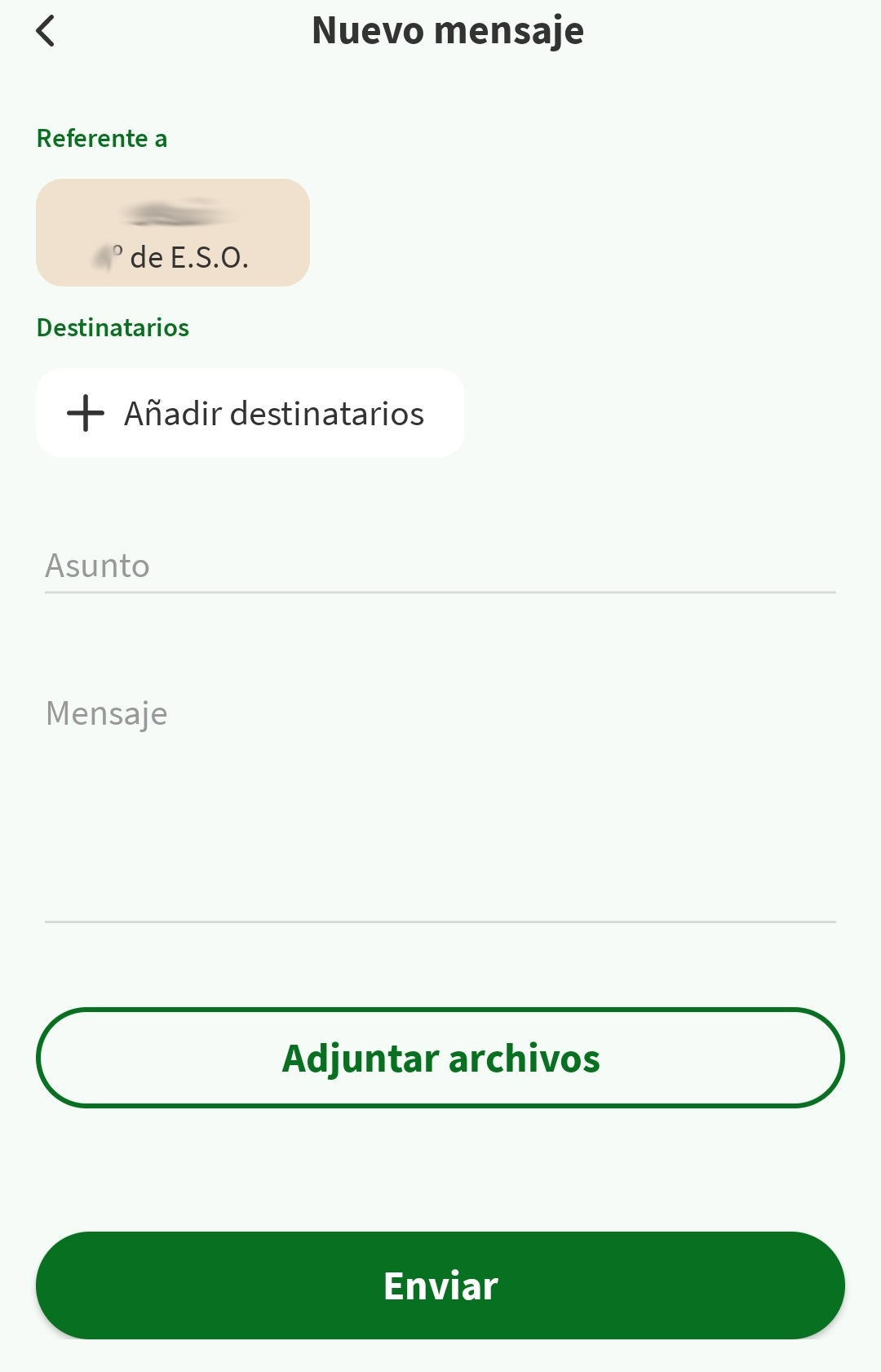
- En la ventana que aparece selecciona los destinatarios. Las opciones que nos ofrece son:
- Equipo directivo. Posteriormente selecciona al cargo directivo al que quieres enviarle el mensaje.
- Profesorado del equipo docente. Posteriormente, selecciona el profesorado al que quieres enviarle el mensaje.
- Tutores de la unidad.
- Presidentes de AMPA.
- Escribe el asunto y el texto del mensaje.
- Puedes Adjuntar archivos, si lo deseas.
- Pulsa Enviar.
El envío de mensajes como se ha comentado en el apartado 3, se puede realizar también Pulsando el botón de Nuevo (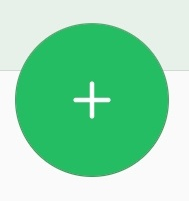 )
)
Para ver el detalle de una conversación, hay que pulsar sobre ella. A continuación se muestra un ejemplo:
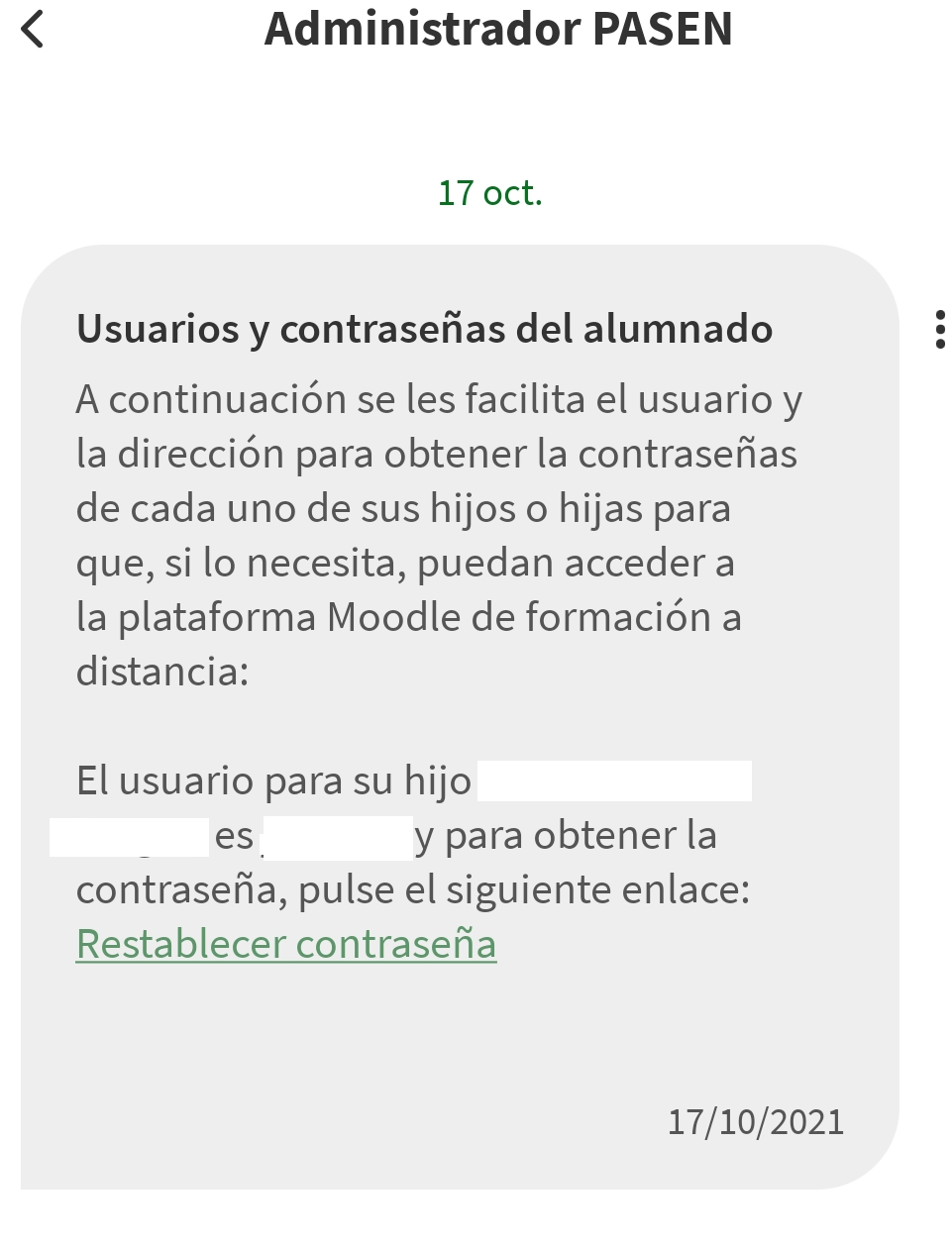
Por último, una vez que tenemos una comunicación vemos que aparecen 3 puntos verticales en la parte superior del mensaje, al pulsar sobre este podremos realizar un conjunto de operaciones como son:
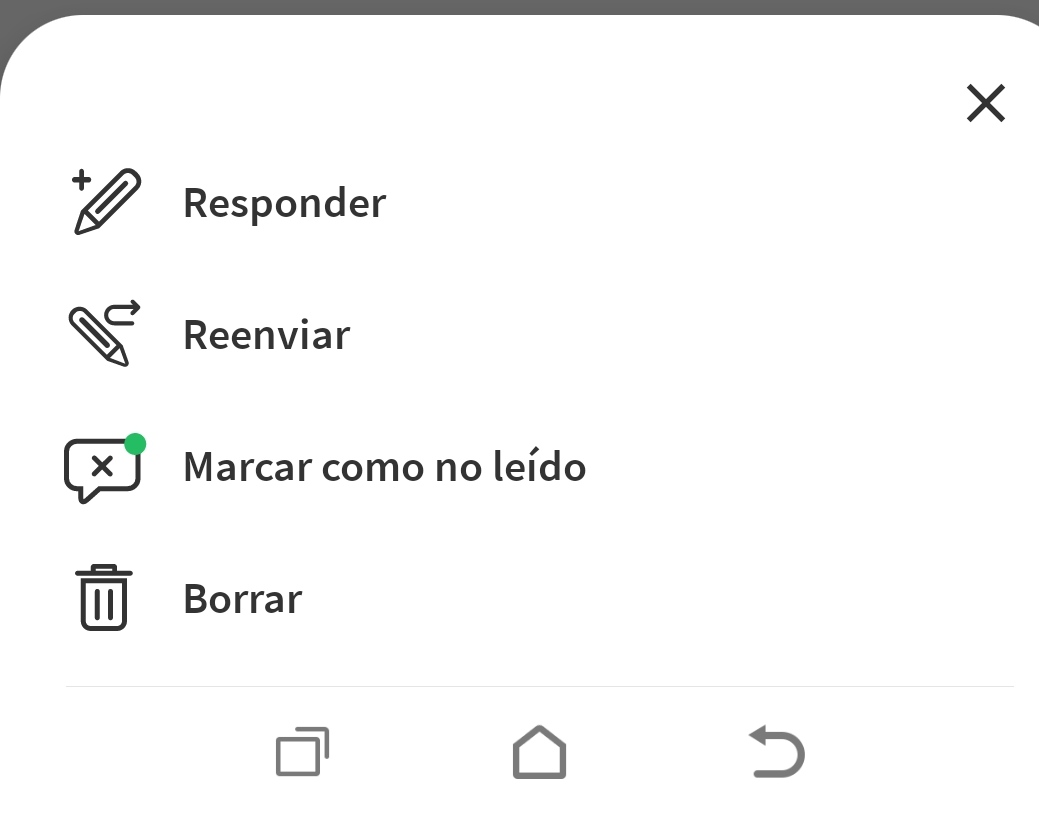
- Responder.
- Reenviar.
- Marcar como no leído.
- Borrar.